Here you will find a collection of useful tricks you can use to make your work a bit easier. It does not matter if you work with Raspbian, Debian or Ubuntu
Find out your local IP address
The easiest way to find out your local IP address is to type the following command
ifconfigWhich will show you output similar to the below
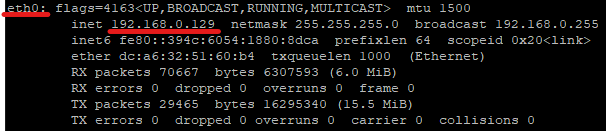
Screenshot above shows the local IP address of eth0, which means that my Raspberry is connected via an ethernet cable to my router and the local IP address is 192.168.0.129
If you have more than one connection method, like Pi 4B has, both ethernet port and Wi-Fi, then all methods that are active will be listed, even if they are not used at the moment. You will simply see a connection that is not active, but ready.
- eth0 – cable connection
- wlan – Wi-Fi connection
- lo – local connection, ignore for now
Better search engine for package repository
Default apt search functionality is not that great. With xapian indexing you can extend the search functionality.
Install it with the following command
sudo apt install apt-xapian-indexRebuild your package repository and update xapian index with
sudo apt update
sudo update-apt-xapian-indexRight after the installation xapian will update its index so you might see the progress of the process with a prompt that it is already running.
Now you can use axi-cache command to browse your repository with the following
axi-cache search $SEARCH_TERMIf you want to learn how to refine your search run
axi-cache --helpCheck installed packages
If you want to see what packages you have installed on your system, run the following command
apt list --installedIf you want to search the list for a particular package you have to pipe the result to a different command – grep.
In order to check if you have $PACKAGE installed, just run the following command
apt list --installed | grep $PACKAGECreate a list of installed packages and install them on a different machine
Commands below will help you create a file that contains a list of all packages installed on your system. Why would you need that?
- You can mirror your system build on another machine, if you would like to make a backup with fresh config files
- You can help someone build an exact replica of your system
- You are upgrading or changing the distribution that you are using right now, let’s say you move from Debian to Ubuntu – you just have to make a list and install packages!
It can be done surprisingly easy
sudo dpkg -l | awk '/^ii/ { print $2 }' > ~/package-list.txtThis will create a file called package-list.txt in your home folder that will have names of all packages that you installed on your system. Copy that file to a system on which you wish to install said packages and run
sudo xargs apt-get install -y < ~/package-listThe above will install everything from the file package-list.txt on the system. If you want to add more packages then simply supply more names in the file, just make sure all names are in a separate line
Using a pipe
Pipeing is done by using the character |, this is not an uppercase i nor it is a lowercase l. It is a separate symbol on your keyboard. A vertical line. Look for it around the enter key.
It basically passes the output of a command on its left to a command on its right. Look at the following code
command1 | command2This takes the standard output (a result) of command1 and passes it as an attribute to command2. It might not seem like much, but consider a example of browsing for installed packages above, I included it first for a reason.
You could list all packages that you have installed on your machine and manually look through it for a specific one or pass the output to grep command so that it shows only what you are looking for, or nothing as this is also information. Remember that lack of information IS the information as well – you have to judge for yourself.
Now consider a file with a list. Let’s say 200-something lines and this time you only know that it starts with some letter combination. Do you really want to look through the whole file or do you want to
cat foo.txt | grep xyz | sortto search the file foo.txt for the string xyz and have the output neatly sorted alphabetically? Exactly. Pipes are great, learn to use them.
See who logged in recently
Logs provide a lot of useful information. They should be your go-to place for troubleshooting, as they will tell you what errors are present and what to look for. One more use of logs is to see who managed to log in, and when. The following log file contains login attempts, both failed and successful ones
/var/log/auth.logUnfortunately output is usually quite long, as it records all authentication related events, even use of sudo by any user. To filter out successful logins run the following
sudo cat /var/log/auth.log | grep "Accepted password"